PrimeOSについて
PC上でAndroidアプリを実行することができるため、より便利にAndroidを活用することができます。
つまり、Androidアプリをマウスやキーボードを使って操作できるということです。
僕は、今話題になっている、Metaから公開された SNS Threads をPC上で使いたかったのがそもそもPrimeOSをインストールしようとした動機です。
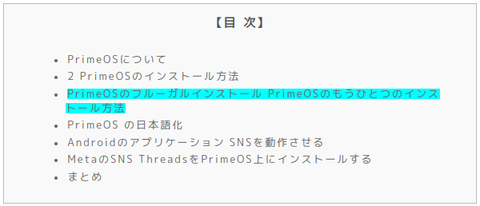
2 PrimeOSのインストール方法
PrimeOSを詳しくインストールする手順を以下に説明します。
Step 1: 公式ウェブサイトからPrimeOSのインストーラーをダウンロードします。
PrimeOSは無料で提供されていますので、公式サイトから安全なバージョンをダウンロードしてください。
https://www.primeos.in/
Step 2: ダウンロードしたISOファイルをDVDやUSBメモリに焼いてインストールメディアを作成します。
インストールウィザードが表示されますので、手順に従って進んでください。
Step 3: インストール先のディスクやパーティションを選択します。
PrimeOSは僕はいつもデュアルブート環境を作成するため、別のパーティションを選択しました。
もし、PCに複数のディスクがある場合は、PrimeOSをインストールするディスクを選択してください。
重要なデータを保持しているディスクにインストールしないように注意してください。
Step 4: インストール先のパーティションのサイズを設定します。
PrimeOSの実行に必要な容量を確保するため、適切なサイズを選択してください。
一般的には、20GB以上の空き容量を確保することが推奨されるようです。
Step 5: インストールオプションを選択します。
インストーラーには、PrimeOSをデュアルブート環境にするか、または既存のOSを上書きするかの選択肢が表示されます。
デュアルブート環境を作成する場合は、PrimeOSと既存のOS(例:Windows)を切り替えて使用することができます。
Step 6: インストールを開始します。
インストーラーが必要なファイルをダウンロードし、選択したディスクやパーティションにインストールします。
このプロセスには数分かかることがありますので、辛抱強くお待ちください。
Step 7: インストールが完了したら、PCを再起動します。
再起動時にPrimeOSの起動オプションが表示されるので、PrimeOSを選択して起動します。
これでPrimeOSのインストールが完了しました。
PrimeOSの初回起動時には、いくつかの初期設定やGoogleアカウントの登録が必要になる場合がありますので、指示に従って設定を進めてください。
詳細なインストール手順やトラブルシューティングについては、PrimeOSの公式ドキュメントやオンラインコミュニティを参照してください。
PrimeOSのインストール方法は、公式ウェブサイトからISOファイルをダウンロードし、USBメモリに書き込むことで行います。
簡単な手順ですが、正確に行う必要があります。
PrimeOSではデュアルブートではなく、ネイティブのAndroid環境で動作します。
そのためPC上での動作がスムーズであり、快適にAndroidを利用することができます。
しかし、PCのスペックや性能によってPrimeOSの動作に影響が出る場合があるため、スペック要件や最適な設定についても説明しています。
PCの大画面でAndroid SNSアプリを利用することで、より快適なSNS体験をすることができます。
また、PC上でGoogle Playを通じてMetaのSNS ThreadsをPrimeOS上にインストールすることも可能です。
PrimeOSのフルーガルインストール PrimeOSのもうひとつのインストール方法
僕は、いつもこの方法でインストールしています。
クラッシック,標準,メインラインの3種類の中からインストールするPCに合っていると思う物を一つ。
32bitのコンピュータでなければ、standard が良いと思います。
32bitであれば classic を選択してください。
2 ブートできるようにする、ISOファイルの内容を表示できるlinux(僕はPuppyLinuxを使っています)
PrimeOSをフルーガルインストールする方法は以下の通りです。
1 まず、PrimeOSの公式ウェブサイトからISOファイルをダウンロードします。
ISOファイルはPC上でAndroidを利用するために必要なファイルです。
2 USBを使ったフルインストールではなくフルーガル・インストールなので後は、手作業で行います。
まず、インストールするパーテンションに名前は何でもいいですが新しいフォルダーを作ります。
僕は、primeOS-standard-0.6.1 としました。
2 次に、ダウンロードしたISOファイルの内容を表示させます。
先ほどの、primeOS-standard-0.6.1 にすべてのファイルをコピーします。
本当は、赤で囲んだ5つのファイルのみで良いみたいですけど、あまりファイルサイズも変わらないので、すべてコピーしました。
下記のようになるはずです。
青で囲んだ dataフォルダは、一度PrimeOSを起動すると、自動的に作成されます。ここではなくても大丈夫です。
これで、インストールそのものは完了です。
フルーガルインストールは、起動速度が速いことやインストール後のOSの容量が少なくて済むことが大きなメリットのようです。
最後に、PrimeOSを起動させるgrub.cfgを編集を行います。
grubカスタマイザーを使う場合は.種類その他を選択すれば良いようです。
僕の grub.cfg です。
linux行は1行なので注意してください。
menuentry "primeOS-standard-0.6.1 64bit (sdb3/primeOS-standard-0.6.1)" {
set root='(hd0,2)'
insmod part_gpt
search --file --no-floppy --set=root /primeOS-standard-0.6.1/system.sfs
linux /primeOS-standard-0.6.1/kernel root=/primeOS-standard-0.6.1/data androidboot.selinux=permissive buildvariant=userdebug quiet SRC=/primeOS-standard-0.6.1 DATA=/data
# linux /primeOS-standard-0.6.1/kernel root=/dev/ram0 androidboot.selinux=permissive buildvariant=userdebug quiet SRC=/primeOS-standard-0.6.1 DATA=/primeOS-standard-0.6.1
initrd /primeOS-standard-0.6.1/initrd.img
}
次のように明示的に uuid を指定しないと動作しない場合もありました。
menuentry "primeOS-standard-0.6.1 64bit (sdb3/primeOS-standard-0.6.1)" {
set root='(hd0,2)'
# search --no-floppy --fs-uuid --set=root 3d51350c-4ba3-4378-ae47-ecb89b45149e
insmod part_gpt
# search --file --no-floppy --set=root /primeOS-standard-0.6.1/system.sfs
search --file --no-floppy --fs-uuid --set=root 3d51350c-4ba3-4378-ae47-ecb89b45149e /primeOS-standard-0.6.1/system.sfs
linux /primeOS-standard-0.6.1/kernel root=/primeOS-standard-0.6.1/data androidboot.selinux=permissive buildvariant=userdebug quiet SRC=/primeOS-standard-0.6.1 DATA=/data
# linux /primeOS-standard-0.6.1/kernel root=/dev/ram0 androidboot.selinux=permissive buildvariant=userdebug quiet SRC=/primeOS-standard-0.6.1 DATA=/primeOS-standard-0.6.1
initrd /primeOS-standard-0.6.1/initrd.img
}
# 行は当然必要ないのですが、試行錯誤の過程として残しておきました。
インストールが完了すれば、PC上でAndroidアプリを実行することができるようになります。
PrimeOSをインストールして、PC上で快適にAndroidを利用しましょう。
PrimeOS の日本語化
PrimeOSの日本語化はGoogle Playを起動し、「nihongo keyboard」と検索、Gboardをインストール、キーボード、日本語入力を設定することで日本語入力ができるようになります。
半角英数、日本語入力の切り替えは「Shift+Space」なので注意してください。
Androidのアプリケーション SNSを動作させる
PC上でAndroidを利用することで、Android SNSアプリを快適に利用することができます。
PCの大画面でメッセージや写真を確認することができ、より快適なSNS体験ができます。
何より、複数のアプリケーションを起動することができることと、フルキーボードを使えることが大きなメリットになります。
PrimeOSをインストールし、PC上でAndroidを利用することで、Android SNSアプリの利用がますます便利になります。
MetaのSNS ThreadsをPrimeOS上にインストールする
いよいよ、Metaが公開した SNS Threads をインストールしたいと思います。
現在のところ、ThreadsにはPC版は公開されていません。
そこで、PrimeOSでAndroid環境をPC上に構築し、その上に Threads をインストールことにしました。
実をいうとスマートフォンやiPhoneを操作するのが苦手なのです。
Threadsのインストールは簡単です。Google Playを起動して Threads をインストールするだけです。
まとめ
PrimeOSは、PC上でAndroidを利用するためのオペレーティングシステムです。
PrimeOSをインストールすることで、PC上でAndroidアプリを実行することができます。
PrimeOSのインストール方法は、PrimeOSの公式ウェブサイトからISOファイルをダウンロードし、USBメモリに書き込む必要があります。
PrimeOSはネイティブのAndroid環境で動作するため、PC上での動作がスムーズで快適にAndroidを利用することができます。
ただし、PCのスペックや性能によって、PrimeOSの動作に影響が出る場合があります。
PCのスペック要件や最適な設定については、PrimeOSの公式ウェブサイトに詳細が記載されています。
また、PC上でAndroidを利用することで、Android SNSアプリを快適に利用することができます。
PCの大画面でメッセージや写真を確認することができ、より快適なSNS体験が可能です。
さらに、PrimeOS上でGoogle Playを起動し、MetaのSNS Threadsをインストールすることもできます。
MetaのSNS Threadsは、Android環境で利用できる高機能なSNSアプリであり、PrimeOS上でも同様に利用することができます。
PrimeOSを利用することで、PC上でAndroidを快適に利用しながら、MetaのSNS Threadsを手軽にインストールして利用することができます。
スポンサーリンク
スポンサーリンク


















