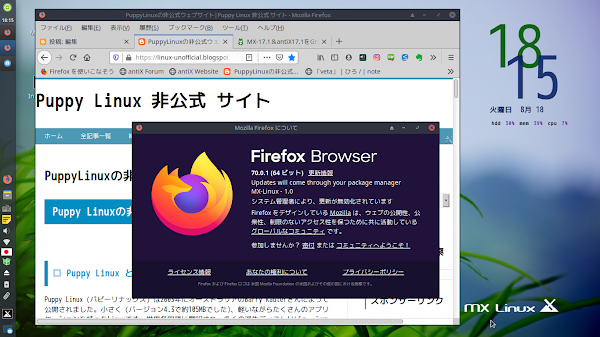訪問ありがとうございます。
世の中、無料で良いものにあふれています!
安定しているMX Linux 19.3 を簡単にインストール日本語化して、リモートのためにzoomをインストールしました!本 文
職場でリモートしたら固まったので MX Linuxにzoomをインストールしました!
日本政府の無策ぶりには驚くばかりです。最近になってやっと、GO TOキャンペーンの見直しをはじめました。
観光業界と議員の癒着がこのような感染拡大をもたらしたのは言うまでもありません。
どうやら、日本政府の情報や政策に期待するのはまとはずれなようです。
話は、Linuxとずいぶんそれてからもしまいましたが、リモート環境の必要性は、これからも、ますます拡大して行きそうです。
先日、同僚にたもまれて、職場のノートパソコンWindows10にzoomを設定しました。
2台のノートパソコンでリモートのテストを開始しました。やっとzoomが開始できると思った矢先、固まってしまったので、再起動しようとしたら、ウィンドウズアップデートが始まって長時間待たされることになりました。
これが、本番だったら、まずいことになっていました。
そこで、最近、僕がもっとも信頼をおいているMX Linuxの最新版にzoomをインストールすることにしました。
MX Linuxをフルーガルインストール、日本語化、zoom をインストールしました!
MX LinuxやantiXがフルーガルインストールできることを知って、最近 PuppyLinux の使用が少し減っています。世界中で人気のあるMX Linuxを簡単にインストールできるのは魅力的です。
さて、フルーガルインストールは、インストールするためのメディアを作成する必要がないので、非常に便利であるばかりでなく、インストールするメディア ハードディスクやUSBメモリーの容量を節約することができます。
今回、 USB メモリーにインストールしましたがハードディスクや SSD にインストールするときも全く同じです。
ここで示している方法は、MX Linux 19.3 (MX-19.3)を インストールする方法ですが、antiX をインストールする時も全く同様です。
□ 事前に用意するもの 1 antixまたはMX Linux のISOファイル
2 puppy linux(僕は、DpupStretch7.5 を使いました。)
3 USBで使いたい場合はUSBメモリー(できれば USB3.0メモリーが良いと思います。)
今回 ISOファイルは、下記のリンクからからダウンロードさせてもらいました。
https://mxlinux.org/wiki/system/iso-download-mirrors/
ここでは、MX-19.3_x64.iso を例にとって説明したいと思います。
MX-19.3_x64 をフルーガルインストールする!
ダウンロードしたisoをクリックします。MXもantiXも中身は同じようです。
必要なのはantiXのフォルダーだけです。antiXだけext4でフォーマットしたUSBにコピーするだけで、インストールは終了なのですが、僕は antiX もインストールしたかったので、フォルダー名をMX-19.3-x64に変えました。
MX-19.3-x64 フォルダーの中身です。
以上で下準備は終了です。
次に、PuppyLinux DpupStretchなどで、Grub4Dosでbootローダーを作成します。
僕が作成した、ブートローダーですテキストエディターで編集します。
title MX-19.3-x64 (sdb3/MX-19.3-x64)
uuid 62c8bec2-8a27-4d7f-ad7d-2918439fedfb
kernel /MX-19.3-x64/vmlinuz quiet root=/dev/sdb3 bdir=MX-19.3-x64 lang=ja_JP tz=Asia/Tokyo persist_static
initrd /MX-19.3-x64/initrd.gz
title は起動の時に現れるものです。 適当なタイトルをつけてください。
uuid はインストールした場所を表しています。
僕は、USBメモリーのsdb3に MX-19.3-x64 のフォルダーを作成しました。
ターミナルを起動して、
$ sudo blkid -o list
とすれば、uuidは調べることができます。
HDDの場合はkernel行のroot=/dev/sdb3をbdev=sda1(パーテンションはMX-19.3-x64のフォルダーを作成した場所)にしてください。
kernelの部分は一行ですので注意してください。
MX-19.3-x64の部分は、作成したフォルダーの名前です。
そのままであれば、antiX になっているはずです。
注意事項
最初に注意事項から。 frugal installする場合、最初の起動で、パスワードの入力がありますがrootパスワードはrootを受け付けないので任意でroot以外の好きなパスワードを入れてください。ユーザー側demoも任意で好きなパスワードにします。
起動後にメニューからrootパスワードを変更しても次の起動では初動で入力したパスワードしか受け付けてくれません。
ユーザー側は普通に変更できるようです。
後の、設定はデフォルトにしましたが、swapの作成だけは、すでに用意してあったので、no を選択しました。
起動すると下記のような画面が現れました。
デフォルトの背景は殺風景なので、いろいろと変えています。
ブラウザーはデフォルトでFirefox Quantumが採用されていました。
MX Linux 19.3の日本語化!
MX Linuxのブートのとき、日本語環境を設定しているので、すでに日本語表記になっていると思いますが、まだ、日本語入力はできません。そこで、日本語入力の設定です。
MX Linux では、「 MX tools」という便利ツールがあり、大抵の設定がここからできるようになっています。
最初にやっておいた方がよいのがリポジトリの変更ですが、「 MX tools」から「リポジトリマネージャ」を開いてみると、親切なことに、すでに日本の山形大学が選択されていました。最速のリポジトリを選択し直すには、下にあるセレクタをチェックします。
次はLinuxのインストールで一番の難関だったの日本語入力設定に移ります。これには前出の「 MX tools」を使用していきます。
1 パッケージインストーラー
「MX tools」から「パッケージインストーラー」を起動し、一番下側にある言語を開きます。続いて、一覧の中にある「Japanese _input_fcitx」を選択します。
3 再起動
インストール後は再起動するだけで日本語入力ができました。辞書などを設定するためには、パッケージマネージャーから「mozc-utils-gui」の追加が必要です。
zoomのインストール!
zoomのインストールは、zoomの公式サイトからzoomのdebian対応のものをダウンロードしました。https://zoom.us/download
あとは、ダウンロードした zoom_amd64.deb をクリックしただけで、インストールが終了します。
zoom自体は簡単にインストールできたのですが、再起動すると、日本語入力ができなくなっています。
いろいろと、調べてると zoomが勝手に日本語入力システム ibus をインストールしてしまうことがわかりました。
そこで、ターミナルから、im-config を実行して明示的に 最初にインストールした、fcitx を指定することにしました。
ここで、zenity が足りないメッセージが現れるので、パッケージマネージャーから zenity をインストールしました。
もう一度、im-config を実行し、インプットメソッドにfcitxを指定しました。
再起動すると、もとのように日本語入力ができるようになります。
もちろん、zoomでも日本語入力ができます。
無料のOS PuppyLinux を 10年間仕事に使っているけれど問題なしの僕の経緯!
僕がLinux系OS(Linux 中でも PuppyLinux)をメインに使う理由は、「Windowsが重いから」の一言につきます。
もちろん、古いパソコンの再利用としてLinuxをインストールすると、経済的にも負担が少ないからという理由もあります。
いざという時のためにMS Windowsからも起動できるようマルチブートにしていますが・・・ 普段の仕事で、MS Windows を使うことはありません。
理由は、コストの問題もありますが、作業効率の問題が一番大きいです。
MS Windowsにより様々な場面で「待たされる」ことで、作業効率の低下を少しでも減らしたいというのがLinuxを使う第一の理由です。
もちろん、時間はコストと同じなので、コストの削減にもなっていますが。
最近は、うれしいことに業務処理の大半はウェブブラウザでもできるようになってきていますし、Windows、Macでも用いられているオープンソースの豊富なアプリケーション はLinuxでもほぼ動作します。Linuxを使っていて困ることはありません。
LinuxはWindowsのように、システムの更新でパソコンが使えなくなることがありません。
Windowsシステムが、自動的に更新される場合にはいいのですが、再起動の際にシステムの更新が行われ、長時間待たされてしまうことがあります。急いでいるときにこれが始まると本当にイライラしてしまいます。それどころか、思いついた仕事すら忘れることもしばしばです。
Linuxならこんなことはありません。

□ 無料のオフィスアプリケーションを利用しよう
無料で手に入るのはOSばかりではありません。普段使うオフィスアプリケーションも無料のものがたくさんあります。有名なのはLibreOfficeですが、WPS Officeというのもあります。
OSとおフィルアプリケーションが無料で導入できれば、日常的な仕事はほとんどこなせるのではないでしょうか?
無料のOSを使うのなら、普段使うオフィスアプリケーションも無料にしませんか?
— 溝渕@四万十 (@mmizobuchi) May 8, 2020
超軽量Linux:Microsoft Office 互換のWPS Office日本語版を公開!-linux,puppylinux,wps office|Puppy Linux 非公式 サイト https://t.co/HotrJ6611U
□ パソコン。周辺機器を購入するならネットショップで!
□ コンピュータ関連の機器は断然ネットショップが安い気がします。探せば送料無料のものもたくさんあり、僕は、楽天やアマゾンを良く利用しています。また、製品の評価もネットでは沢山あるので、ひょっとしたら、実際に店員さんに聞くより正確かもしれません。
☆おすすめのノートパソコン タブレット もこちらで購入することもできます。
□ 僕のLifeWork
僕のLifeWorkはお金をかけずに生活を楽しむことです。特にコンピュータ関係はインターネットなどの発達により、日常的に使うのが当たり前になってきました。次々と新しいコンピュータやオペレーティング・システムを購入するお金はありません。そこで、無料のLinuxを使ってネット生活をしていますが、その中でも、PuppyLinuxという軽量で魅力あるオペレーティング・システムについて学んでいます。
□ 安全なPuppyLinuxの使い方
ハードディスクはそのままでMS WINDOWSを動作するために残しておき、軽快なPuppyLinuxを使いたい時はUSBメモリーにインストールして、動作させれば安心です。そのUSBメモリーの費用は1000円を切ります。僕はアマゾンで並行輸入版のUSBメモリーをたくさん買いましたが、32GBで1000円未満、送料も無料でした。
ぜひ、PuppyLinuxを代表とする軽量Linuxを試してみてください。MS WINDOWSで時々体験する待ち時間がうそのようになくなるはずです。
□ フラッシュメモリは安価な並行輸入版
フラッシュメモリは安価な並行輸入版で十分ではないでしょうか?品質は全く同じです。僕は安いフラッシュメモリを買って、LinuxなどのOSをインストールして楽しんでます。
無料のOS Linux を使ってネットビジネスに挑戦!
□ 僕が無料のOSを格安なコンピューターにインストールして、本来の仕事以外に学んでいることがあります。
それはネットビジネスというものです。ネットビジネスというと大げさに聞こえるかも知れませんが、アフィリエイトなどでポイントを獲得したり、グーグルアドセンスを活用するのも立派なネットビジネスだと思います。
僕も最初は、自己流で勉強していましたが、やがてブック・オフなどで関連する書籍を格安で手に入れて勉強していました。
さらに、インターネットなどで販売されているマニュアルなども興味を持ちましたが、あまりに高額なのであきらめました。
ところが、無料でネットビジネスを学べる電子書籍があることを知りました。
自由な人生を手に入れる教科書
そこで、紹介されている無料の電子書籍は「自由な人生を手にれる教科書」をどうせ無料だっからと思い騙されたと思ってダウンロードしてみました。その後、さまざまな情報をメールで受け取ることができました。(役に立たないと思えば、すぐに解除できます。)
この書籍について、適当におすすめしているわけではありません。何度も自分で読んでみました。著者は小説家を目指したこともあり、読み物としても面白いし、これから、「ネットビジネス」を実際にやってみようという方にも、きっと役立つと思います。
自由な人生を手に入れる教科書(期間限定 無料)を手に入れませんか?(アクセスが集中しているときは、ウェブサイトの表示が遅くなる時があります。)

□ 最近思うこと
退職して、様々な手続きを終え、週三日間パートとして働くことになりました。もちろん、退職金は出る予定ですが、今の日本の状態を考えた時に、給与をもらえる仕組みを手放すのは、とても勇気のいることです。
年金のシステムも危うい感じがしてなりません。今の国のあり方を考えれば、日本は国民を大切にしなくなっているのは明白でしょう。
ところで、あまりに、退職、再就職までに力を費やしたので、ブログの更新ができなくなっていましたが、少し時間的なゆとりもできてきたので、また、更新していきたいと思います。
どうぞ、よろしくお願いします。
なお、「著者プロフィール」に書いているように「自由な人生を手に入れる」夢については、まだまだ挑戦していきます。
著者プロフィール
|
無料のOS PuppyLinuxを仕事に使いながら、インターネットを利用したビジネスを勉強中です 軽くて、小さなOS 「PuppyLinux」をこよなく愛している変わり者です。無料のOSをインストールしては楽しんでいるインストールマニアでもあります。 「PuppyLinux」で仕事をしていることが多く、10年以上関わっていると思います。インターネットサーフィンも文書作成も「PuppyLinux」で行なっていますが、困ったことはありません。 また、ビデオと音楽と小さな旅行が大好きな 定年間近の再雇用の制度利用して働こうかどうしようか迷っている 優柔不断な人間でもあります。 再雇用となると給料は激減し、仕事内容は同じという不条理な、経営側には都合の良いシステムに身を置くことになります。 そんな時、たまたま、ノートパソコンで「無料」「副業」「ネットビジネス」「アフィリエイト」「書籍」だとかのキーワードで検索していた時だと思います。 無料の「自由な人生を手に入れる教科書」の存在を知りました。 また、「自由な人生を手に入れる教科書」の著者の電子書籍無料キャンペーンは下記のリンクからアクセスできます。 ⇒ 「自由な人生を手に入れる教科書」無料キャンペーン この「教科書」を何度も読むうちに、将来は、アフィリエイトに挑戦してみようという気持ちがわいてきて、現在、勉強中です。 僕がネットビジネスを研究するためにめに手にした優良教材⇒詳しくはこちらから ・「自由な人生を手に入れる教科書」無料キャンペーン ・無料プレゼント ・川島和正の無料メルマガ登録 |
スポンサーリンク
スポンサーリンク